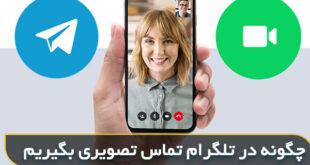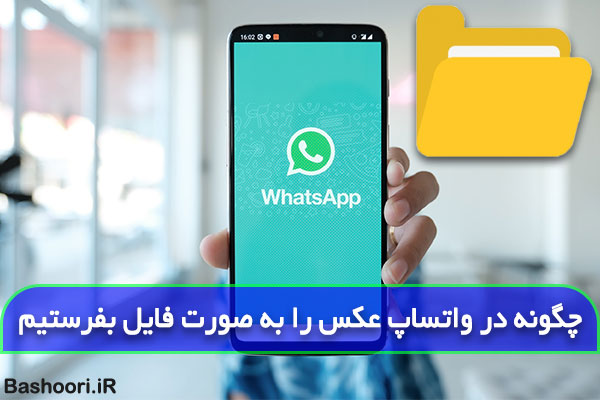
آموزش فرستادن عکس به صورت فایل در واتساپ اندروید و دسکتاپ کامپیوتر همراه با تصاویر
پیام رسان واتساپ یکی از اپلیکیشن های محبوب مربوط به چت و گفتگو بوده که می توانید به راحتی در آن با مخاطبین خود چت کنید که از قابلیت های خوبی که میشود روی آن حساب باز کرد؛ ارسال و دریافت فایل های نظیر موزیک، عکس، ویدیو و …. بوده که می توانید از گالری موبایل خود، اطلاعات را با مخاطبین خود تبادل کنید. (اینم داخل پرانتز بگم که پیام رسان واتساپ در ایران، خیلی مورد علاقه مخاطبین نبوده چرا که در آن زمان، کاربران از تلگرام استفاده می کردند و خب البته که Telegram به صورت کاملا حرفه ای، در زمینه طراحی محیط کاربری، بیشتر برای مخاطبین ارزش قائل شده است و ماجرا از اونجایی شروع شد که تلگرام به صورت فیلترینگ در ایران بسته شد و به همین دلیل، مخاطبین به سمت واتساپ رجوع کردند)
اما نکته ای که در این پست میخواهیم به آن اشاره کنیم؛ اینه که گاهی اوقات پیش میاد، میخوای عکس رو به فرمت فایلی برای دوستان خود در واتساپ ارسال کنید (ماجرای این قضیه هم مربوط به کیفیت عکس می باشد، یعنی چی؟؟ یعنی این که اگر عکس رو به صورت ساده در چت ارسال کنید؛ کیفیت تصویر افت پیدا می کنه و به همین خاطر، طرف مقابل شما از این که عکس رو با کیفیت کم دریافت کرده، بسیار شاکی می شود و خلاصه نگم براتون….)
پس شما تنها کاری که نباید انجام دهید، اینه که عکس رو ساده ارسال نکنید تا مخاطبین شما با افت کیفیت رو به رو نشود… راهکارش هم خیلی ساده می باشد و شما فقط باید عکس را به صورت فایل در چت بفرستید (حالا منظورم این نیست که بری یه فایل بسازی و عکس رو داخل اون بندازی و ارسال کنی) در همین زمینه، برای بسیاری از دوستان، این سوال پیش میاد که چگونه در واتساپ عکس را به صورت فایل بفرستیم؟؟
سایت باشعوری یکی از منابع اصلی در زمینه ترفند های شبکه اجتماعی و طراحی عکس نوشته های اختصاصی بوده که می توانید هر روزه شاهد بهترین پست های مفید و با ارزش باشید…. نکته ای که قبل از شروع کار باید به آن اشاره کنم، اینه که آموزش ارسال فایل عکس در واتساپ به صورت تصویری و قدم به قدم می باشد چرا که هدف ما از تولید آموزش ها به گونه ای است تا بتوانیم تصویر سازی مرحله ای را برای شما عزیزان مهیا سازیم تا زمانی که خودتان خواستید آن را انجام دهید، بدون هیچ سوالی نسبت به آن موضوع اقدام نمایید.
دومین نکته ای که لازم است همین حالا آن را عنوان کنم، اینه که برای آموزش ارسال عکس فایلی از دو سیستم عامل اندروید و دسکتاپ استفاده شده است و جفت آن ها را در اختیار شما عزیزان قرار داده ایم (پیشنهادی که برای مخاطبین پلتفرم اندروید دارم، قبل از اینکه مراحل زیر را انجام دهید، ابتدا به گوگل پلی مراجعه کنید و واتساپ خود را آپدیت کنید تا در روند کاری به مشکلی برخورد نکنید)
چگونه در واتساپ عکس را به صورت فایل بفرستیم؟
برای ارسال عکس به صورت فایل باید به واتساپ خود بروید و در قدم اول، مخاطب هدف خود را تعیین کنید و وارد چت و گفتگو شوید (به گونه ای که می خواهید با طرف مقابل خود گفتگو داشته باشید) سپس همانطور که در تصویر مشخص کرده ایم؛ گزینه و شکل سنجاق، درست در سمت راست و پایین تصویر در دسترس شما قرار دارد که باید روی آن ضربه بزنید (در واقع گزینه سنجاق برای به اشتراک گذاری فایل های صوتی و تصویری و دیگر فایل ها بوده که می توانید برای مخاطب خود ارسال کنید، البته در نظر داشته باشید که هر فایلی، میزان حجم خودش رو داره و اینترنت خودش رو صرف به اشتراک گذاری میکنه)
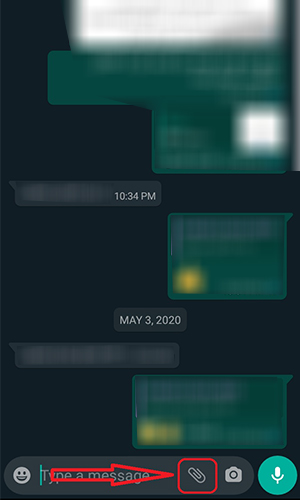
پس از کلیک بر روی گزینه فوق، چندین دکمه با رنگ های مختلف در تصویر ظاهر می شود (دکمه Camera برای زمانی است که می خواهید دوربین فعال شود و عکس فیلم خود را ضبط و ارسال کنید – با کلیک بر روی دکمه Gallery می توانید به گالری گوشی خود دسترسی داشته باشید فایل های تصویری و ویدئویی را ارسال کنید – دکمه Audio نیز برای زمانی است که می خواهید فایل صوتی خود را از پوشه مورد نظر انتخاب و ارسال نمایید)
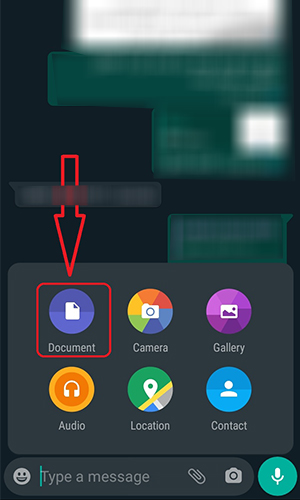
اما دکمه و گزینه ای که برای تبدیل کردن تصویر به فایل باید از آن استفاده نمایید؛ دکمه بنفش رنگ «Document» می باشد که البته با کلیک بر روی آن به تمامی فرمت های فایلی که در مدیریت فایل موبایل شما ذخیره بوده، دسترسی پیدا می کنید.
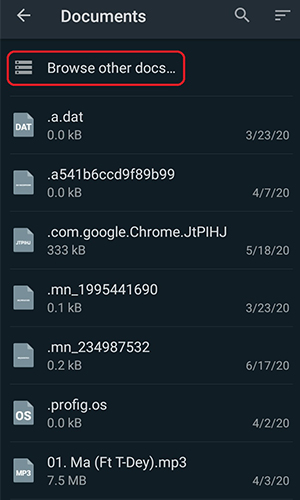
با ضربه بر روی گزینه Document به فارسی: اسناد، همانطور که در پاراگراف فوق به آن اشاره شد؛ تمامی فایل های که در گوشی خود دارید را می توانید به صورت یکجا نگاه کنید از بین آن ها، فایل مربوطه را انتخاب نمایید. اما از اونجایی که هدفمان، ارسال عکس می باشد، باید شما در همین قسمت به گالری گوشی خود دسترسی داشته باشید: پس برای اینکار، در ابتدای صفحه، دقیقا اولین گزینه؛ عبارت «Browse other Docks» در دسترس می باشد که باید روی آن کلیک کنید.
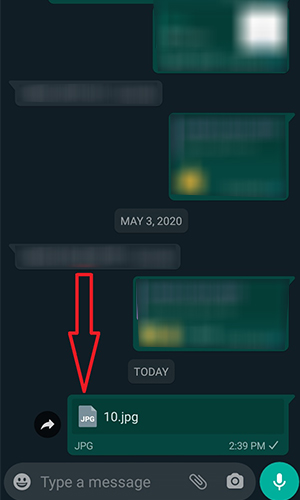
پس از ضربه بر روی گزینه فوق، سریعا گالری موبایل روی صفحه ظاهر می شود و می توانید عکس مورد نظر خود را انتخاب کنید و پس روی کلمه Send یا ارسال کلیک نمایید و بلافاصله متوجه میشوید که بلهههه عکس به صورت فایلی در چت واتساپ فرستاده شده است.. اینم از پایان موفقیت آمیز شما دوستان عزیز که همیشه در حال چت با مخاطبین واتس اپی خود هستید
ارسال فایل عکس در واتساپ دسکتاپ
اگر از من بپرسی که میگم اصلا از واتساپ سیستم عامل دسکتاپ کامپیوتر استفاده نکن چرا که محیط کاربری آن به گونه ای طراحی شده که زیاد به صرفه نمی باشد؛ برای مثال: نمیتونی دانلود خودکار فرمت های چت ها رو غیر فعال کنی و هزاران دلیل دیگه بری اینکه به شما عزیزان ثابت کنم که فعلا از این پلتفرم در کامپیوتر استفاده نکنید……
اما خب برای بسیاری از عزیزان این سوال پیش آمده که چطور با واتساپ کامپیوتر عکس ها را به صورت فایل ارسال کنیم و برای پاسخ به این سوال در ابتدا باید بگم که تمامی مراحلی که باید برایتان توضیح دهیم، دقیقا شبیه به مراحل فوق می باشد اما خب چون محیط کاربری متفاوت می باشد، یکسری گزینه ها جابه جا می شوند..
پس از اینکه واتس اپ کامپیوتر خود را باز کردید، در قدم بعدی مانند نمونه های فوق باید روی شکل سنجاق کلیک کنید و همانطور که در تصویر برایتان مشخص کرده ایم؛ پس از کلیک بر روی گزینه مذکور، بلافاصله دکمه های اشتراک گذاری فایل ها، روی صفحه ظاهر می شود و همانطور که خودتان استاد شده اید، باید روی گزینه «Document» بنفش رنگ که به شکل پوشه می باشد، ضربه بزنید….
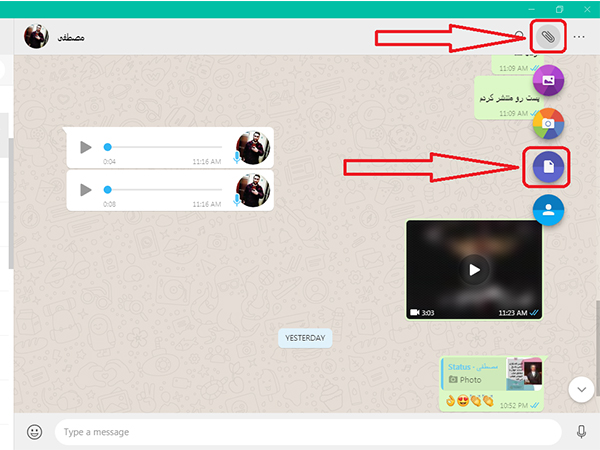
پس از ضربه بر روی گزینه فوق، فایل سیستم شما باز می شود و می تواید عکس مورد نظر را دابل کلیک کنید تا به چت مخاطب شما ارسال شود (یکی از خوبی های واتساپ کامپیوتر اینه که بسیاری از عکس و …. کلی اطلاعات دیگر در سیستم می باشد و می توانید آن را از سیستم خود برای مخاطبین خود ارسال کنید)
یکی از ترفند هایی که دوست داشتم در آخر مطلب با شما عزیزان به اشتراک بگذارم، اینه که شما می توانید در واتساپ خود، ذخیره شخصی درست کنید تا هر موقع دلتان خواست، بتوانید عکس، ویدیو، موزیک و …. برای خودتان ذخیره داشته باشید “دقیقا مانند تلگرام که یک چت شخصی با خودتان همیشه در دسترس بوده می توانید از آن به عنوان جیب شلوار استفاده کنید و هر روزه اطلاعات خود را در آن ذخیره کنید” این ترفند به این گونه است که می توانید لینک زیر را در چت یکی از دوستان خود ارسال کنید و به جای کلمه number ، شماره موبایل خود را تایپ کنید “البته دقت داشته باشید که شماره خود را بدون صفر و قبلش کد ۹۸ را بگذارید”
https://api.whatsapp.com/send?phone=number
پس از اعمال تغییراتی که براتان توضیح دادم، آن را در چت یکی از مخاطبین بفرستید و بلافاصله خودتان روی آن لینک کلیک کنید تا چت شخصی شما فعال شود و همیشه در واتساپ خودتان در دسترس می باشد (حالا میدونی برای چی اسن ترفند رو بهت گفتم؟؟ برای اینکه با این کار میتونی فایل های کامپیوتر خودت را به صورت مستقیم به واتساپ دسکتاپ بفرستی و از اونور با گوشی خودت دانلود کنی، بدون اینکه بخوای از فلش استفاده کنی – همچنین از این به بعد دیگه لازم نیست که برای ذخیره فایل های واتساپی، اونا رو برای مخاطبین دیگه ارسال کنی )
 باشعوری پایگاه دانش عمومی و معرفی مطالب فرهنگی
باشعوری پایگاه دانش عمومی و معرفی مطالب فرهنگی