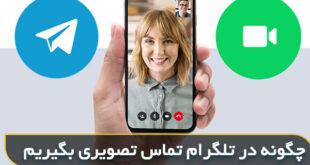آموزش لست سین ریسنتلی در تلگرام کامپیوتر همراه با تصاویر
یکی از قابلیت هایی که به تازگی در تلگرام اضافه شده است؛ قابلیت پنهان کردن وضعیت آنلاین می باشد که در واقع با این تکنیک، هر زمان که در تلگرام آنلاین می شوید و با مخاطبین خود چت می کنید، دیگر هیچ کسی نمی تواند از وضعیت Online شما خبردار شود (به نوعی که از طرف مخاطبین شما، در کنار عکس پروفایل تلگرام تان، کلمه Online به وضوح معلوم می شود)
لازم به ذکر است که در این قسمت سعی شده تا قابلیت Last Seen Recently را در تلگرام کامپیوتر یا دسکتاپ به صورت قدم به قدم و تصویری به شما عزیزان آموزش داده شود. نکته ای که در ابتدای کار لازم است اشاره کنم؛ اینه که با فعال کردن این گزینه، دیگر نمی توانید از وضعیت آنلاین مخاطبین خود باخبر شوید پس اگر برای شما هم سوال پیش آمده: چگونه در تلگرام دسکتاپ لست سین ریسنتلی کنیم؟ در ادامه با سایت باشعوری همراه شوید.
چگونه در تلگرام دسکتاپ لست سین ریسنتلی کنیم؟
پس از وارد شدن به تلگرام دسکتاپ، همانطور که در تصویر مشخص کرده ایم؛ باید به قسمت Settings یا تنظیمات وارد شوید سپس به صفحه تنظیمات حریم خصوصی و امنیت وارد شوید؛ یعنی روی گزینه «Privacy And Security» کلیک کنید. (برای آموزش غير فعال كردن آنلاين در تلگرام اندروید کلیک کنید)
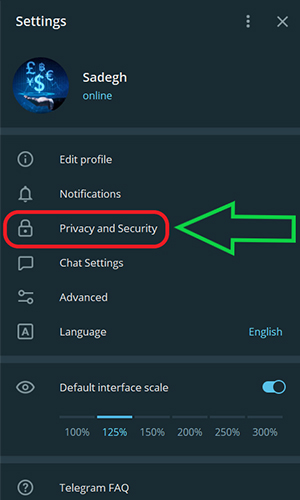
در صفحه تنظیمات حریم خصوصی شما می توانید برای تلگرام پسورد بگذارید که البته برای فعال کردن لست سین ریسنتلی در تلگرام در این قسمت می بایست روی گزینه «Last seen & Online» کلیک کنید.

در مرحله آخر نیز شما می توانید گزینه «Nobody» را فعال کنید که در واقع این بدان معنی است؛ هیچکس نمی تواند وقت آخرین بازدید شما را مشاهده کند. البته گزینه «My contacts» هم گزینه خوبی برایتان می باشد چرا که با فعال کردن آن فقط مخاطبینی که شماره شما را دارند می توانند از وضعیت آنلاین تان مطلع شود. (بستگی به انتخاب خودتان دارد)
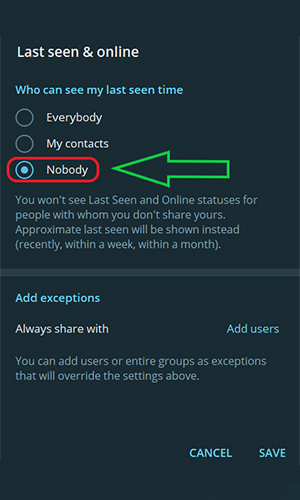
نکته ای که لازم است در انتها به آن اشاره کنم؛ بر فرض مثال اگر شما گزینه «Nobody» را فعال کنید که در واقع هیچ کس نمی تواند از آنلاین تلگرام دسکتاپ شما باخبر شود، می توانید افرادی را به عنوان استثنا لحاظ کنید؛ مثلا فقط خانم X از آنلاین بودن من مطلع شود؛ برای اینکار در قسمت دوم تصویر بالا، گزینه «Add users» در دسترس تان می باشد که با کلیک بر روی آن می توان مخاطب مورد نظر را از لیست انتخاب کرد.
 باشعوری پایگاه دانش عمومی و معرفی مطالب فرهنگی
باشعوری پایگاه دانش عمومی و معرفی مطالب فرهنگی