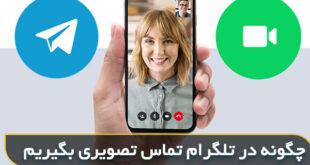آموزش فرستادن عکس به صورت فایل در تلگرام اندروید و کامپیوتر همراه با تصاویر
یکی از قابلیت های ویژه تلگرامی که بسیار می تواند برایتان مفید باشد، ارسال و دریافت فابل هایی از قبیل؛ صوتی، عکس، ویدیو، PDF و …. بوده که می توانید با مخاطبین خود به راحتی به اشتراک بگذارید و خوشبختانه پیام رسان تلگرام برای اینکار توانسته بهترین محیط کاربری را برای کاربران مهیا سازد (یادمه قبلا برای اینکه بخوام فایل ها رو برای طرف ارسال کنم، به هزار دردسر می رفتم سراغ زاپیا که همین موضوع هم باید طوری پیش میرفت که دو طرف کنار یکدیگر باشند و اگر نزدیک هم نبودند که باید قید اون فایل رو میزدند)
اما موضوع اصلی این پست برای زمانی بوده که می خواهید یک یا چندین عکس را در تلگرام برای مخاطب مورد نظر ارسال کنید که البته می توانید این کار را در سریع ترین حالت ممکن انجام دهید، اما موضوعی که ناخوشایند بوده و می تواند برایتان غیر مفید باشد؛ اینه که وقتی عکسی رو در تلگرام برای طرف ارسال میکنی، در واقع آن عکس با کیفیتی که در گوشی خود شما بوده، ارسال نمی شود و بعد از این که طرف مقابل آن را از چت تلگرام دانلود می کند، بیشتر ضرر ها رو اون طرف متحمل میشه چرا که عکس با اون کیفیتی که میخواد رو نداره…..
پس چاره ای این ماجرا چیه؟؟ اصلا چه کار باید کرد که عکس رو با همون کیفیت اصلی برای مخاطب مورد نظر ارسال کنیم؟؟؟ ببینید دوستان؛ برای اینکه عکس ها را با همان کیفیت اصلی ارسال کنید، باید آن ها را به صورت فایلی در تلگرام بفرستید… شاید با خودتون فکر کنید که یا خدااااااا حتما باید برم توی مدیریت فایل گوشی و برای هر عکسی که میخوام بفرستم، فایل بسازم و عکس ها رو داخل فایل بریزم……. نه نه نه اصلا هم اینطور نیست و در واقع منظورم من هم اینی که فکر میکنی نبوده داستان..
خوشبختانه پیام رسان تلگرام انقدر حرفه ای طراحی شده که اینجور مشکلات رو هم بتونه حل کنه و به همین خاطر، قابلیت ارسال عکس فایلی رو برای کاربران مهیا کرده و به راحتی می توانید بدون این که خودتان دست به کار بشید و کار های عجیب انجام بدید، می توانید کل این کار ها را از داخل چت تلگرامی به ساده ترین حالت ممکن انجام دهید.
پس اگر شما هم یکی از دوستانی هستید که به تازگی برایتان سوال پیش آمده که چگونه یک عکس را به صورت فایل در تلگرام بفرستیم؟ در این پست می توانید به صورت کامل و تصویری به مراد دلتان برسید البته قبل از اینکه بریم سراغ اصل مطلب، باید بگم که برای آموزش ارسال عکس به صورت فایلی از ۲ پلتفرم و سیستم عامل اندروید و دسکتاپ کامپیوتر استفاده شده است و می توانید در یک پست از دو آموزش برخوردار شوید.
چگونه یک عکس را به صورت فایل در تلگرام بفرستیم؟
در ابتدا به نحوه و طریقه ارسال عکس فایلی در تلگرام سیستم عامل اندروید اشاره می کنیم و از شما می خواهم که سفت و محکم در ادامه با سایت باشعوری همراه شوید (در مجله اینترنتی باشعوری می توانید به تمامی ترفند های شبکه اجتماعی؛ اینستاگرام، تلگرام، واتساپ و … دسترسی داشته باشید و به قول قدیمی ها، آقای خودتون باشید، در ضمن میتوانید هر روز به سایت ما سر بزنید تا بهتری عکس نوشته های پروفایلی را برای خودتون دانلود کنید)
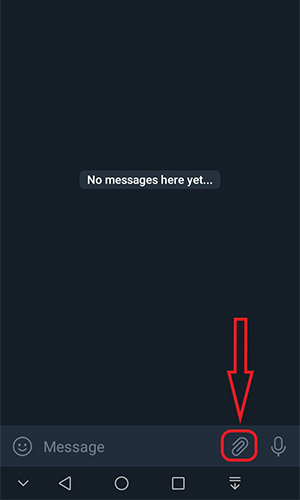
برای شروع کار کار ابتدا باید وارد چت و گفتگو با فرد مورد نظر شوید و همانطور که در تصویر برایتان مشخص کرده ام؛ در بخش کادر چت، در کنار دستتان، یک علامت و شکل سنجاق در دسترس بوده که در قدم اول باید روی آن کلیک کنید…
پس از ضربه بر روی گزینه فوق، همانطور که خودتان متوجه شده اید؛ چندین گزینه برایتان وجود دارد که از معروف ترین آن ها می توان به Gallery اشاره کرد (می توانید عکس و فیلم های خود را در چت به اشتراک بگذارید) همچنین با گزینه «location» می توانید برای دوستان خود، لوکیشن و موقعیت لحظه ای خود را ارسال کنید… گزینه هایی که به آن ها اشاره شد؛ جهت یادآوری کردن قابلیت های تلگرامی می باشد… اما دومین قدم برای اینکه عکس خود را به صورت فایلی ارسال کنید، باید روی دومین دکمه که به گزینه «File» معروف بوده، ضربه بزنید…
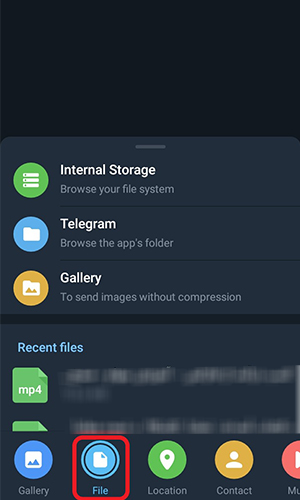
پس از کلیک بر روی گزینه فایل، همانطور که در تصویر مشاهده می کنید؛ سه گزینه اصلی برایتان مهیا می باشد که اولین آنها عبارت «Internal Storage» می باشد و با کلی بر روی آن، به پوشه مدیریت فایل گوشی خود دسترسی پیدا میکنید و می توانید فایل یا عکس مورد نظر خود را با توجه به پوشه مربوطه انتخاب کنید… گزینه «Telegram» نیز همان فایل های تلگرامی بوده و اگر عکس مورد نظر شما در آن قسمت می باشد، می توانید آن را انتخاب و ارسال کنید
اما گزینه ای که فکر کنم بیشتر به دردتان بخوره، گزینه «Gallery» بوده که می توانید به راحتی وارد گالری موبایل خود شوید و عکس مورد نظر خود را از آنجا انتخاب کنید (بعد از اینکه وارد گالری شدید، در گوشه تمامی عکس ها، دایره کوچکی قرار دارد که با لمس انگشت به شکل تیک آبی نمایان می شود این حالت به معنی انتخاب یا Select عکش مربوطه می باشد که البته می توانید چندین عکس را به صورت یکجا ارسال کنید و دیگر مجبور نباشید، برای چند تا عکس، دونه به دونه این مراحل را اجرا نمایید)
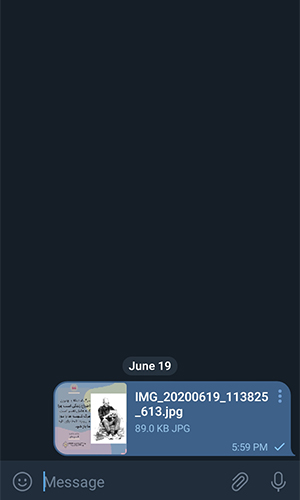
پس از انتخاب عکس ها از گالری؛ بر روی دکمه آبی رنگ موشکی Send ارسال کلیک کنید تا چندین عکس به صورت همزمان ارسال شود … اگر دقت کرده باشید، عکسی که به صورت فایل ارسال شده، دیگر شبیه عکسی که در گذشته به صورت کامل ارسال می کردید، نمی باشد و اینبار با سایز کوچک و مانند فرمت file فرستاده شده است (کار شما در این قسمت با موفقیت انجام شده است و از این پس می توانید سر خود را مثل یک مرد بالا ببرید و بگویید؛ من میتونم در تلگرام، عکس رو به صورت فایل ارسال کنم )
ارسال عکس به صورت فایل در تلگرام کامپیوتر
در قسمت بعدی داستان می خواهیم ترفند و طریقه ارسال عکس به صورت فایل در تلگرام کامپیوتر را به شما عزیزان آموزش دهیم… مراحل اولیه دقیقا مانند نمونه های فوق می باشد (ابتدا به چت شخصی مخاطب مورد نظر بروید و روی آیکن سنجاق که مربوط به اشتراک گذاری فایل ها می باشد، کلیک کنید) به محض اینکه روی سنجاق ضربه بزنید، فایل دسکتاپ شما روی صفحه کامپیوتر نمایان می شود که باید عکس دلخواه خود را انتخاب کنید..
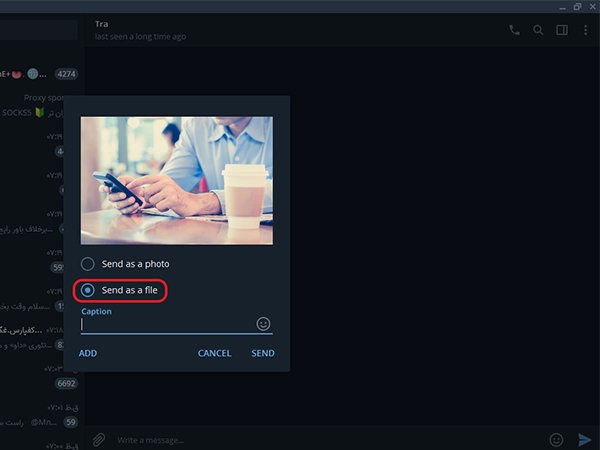
در قدم بعدی، عکس انتخابی شما روی چت تلگرامی ظاهر می شود که باید شما را با دو گزینه آشنا کنم؛ عبارت «Send as a photo» برای زمانی است که می خواهید عکس را به صورت ساده برای طرف ارسال نمایید اما در زیر همان، عبارت «Send as a file» قرار دارد که دقیقا برای تبدیل عکس به فایل در دسترس شما می باشد و نکته ای که در این مورد باید مطرح کنم، اینه که قبل از ارسال عکس، حتما دکمه آبی رنگ Send as a file را فعال کنید و با کلیک بر روی گزینه «Send» در چت شخصی ارسال می شود
همچنین قبل از زدن بر روی گزینه Send ، می توانید در کادر «caption» توضیحات مربوط به عکس را تایپ کنید تا زمانی که عکس ارسال شد، متن مورد نظر شما دقیقا زیر همان عکس، درج شده باشد (این نکته برای اشخاصی بوده که نمی دانستند که چطو در زیر عکس، متن خود را بنویسند و ارسال کنند)
 باشعوری پایگاه دانش عمومی و معرفی مطالب فرهنگی
باشعوری پایگاه دانش عمومی و معرفی مطالب فرهنگی