
راهنمای استفاده از اسکایپ در موبایل اندروید
اسکایپ یکی از قدیمی ترین شبکه های اجتماعی بوده که هنوزم جزء پرطرفدار ترین اپلیکیشن های های چت و تماس تصویری می باشد. در واقع اگر شما می خواهید با کیفیت بالا تماس تصویری برقرار کنید؛ اسکایپ می تواند این حالت را برای شما اجرا کند (البته گوگل هم یک اپ به نام Due برای تماس تصویری با کیفیت بالا ساخته است که می توانید از آن نیز استفاده کنید)
حدود ۱۰ سال پیش اسکایپ توسط تیم حرفه ای مایکروسافت طراحی و راه اندازی شد و در این مدت به نحوی این برنامه را بهینه سازی کرد که بدون محدودیت خاصی، کاربران بتوانند با استفاده از مرورگر و تلفن همراه در گوشی، تبلت و رایانه در سراسر جهان ارتباط برقرار کنند (متنی، صوتی، تصویری)
برای نصب برنامه اسکایپ می توانید به گوگل پلی موبایل خود مراجعه کنید و با سرچ Skype به راحتی آن را دانلود کنید. فقط نکته ای که باید به آن اشاره کرد، پس از نصب اسکایپ؛ شما باید یک حساب مایکروسافت بسازید سپس آن حساب را در Skype وارد کنید.
نگران نباشید؛ این کار مثل آب خوردن بوده و زمانی که وارد اسکایپ می شوید؛ روی گزینه «Create new account» کلیک کنید سپس با وارد کردن ایمیل و رمز دلخواه، حساب Microsoft شما ایجاد می شود. اما برای راه اندازی باید به به ایمیل باکس خود وارد شوید و ایمیلی که از مایکروسافت به شما ارسال شده است را تایید کنید (همون احراز هویت صاحب حساب هست) با سایت باشعوری همراه شوید تا همه چیز در مورد برنامه اسکایپ را به شما عزیزان آموزش دهیم.
آموزش کار با برنامه اسکایپ در گوشی اندروید
جالبه بدانید که نرم افزار اسکایپ تا انتهای سال ۲۰۰۹ میلادی بیش از ۵۰۰ میلیون کاربر داشته است. شاید از خود سوال کنید که اصلا اسکایپ چیست و ریشه لغوی آن به چه صورت بوده است؟ نرم افزار اسکایپ از عبارت Sky peer to reer گرفته شده است که در ابتدا با نام Skyper معروف شده بود اما به دلیل اینکه این نام در دامنه های سایت های دیگر ثبت شده بود، حرف r حذف شده و در آخر با اسم Skype به راه خود ادامه داد.
برای اینکه بیشتر با فضای برنامه اسکایپ آشنا شوید، نیاز دارید تا از قابلیت های نرم افزار Skype بهره مند شوید. به همین خاطر در ادامه با ۳ قابلیت اصلی اسکایپ آشنا می شوید تا از این پس ارتباط با دیگران برایتان مثل آب خوردن راحت شود (البته با کیفیت بالا)
امکان چت و اشتراک عکس و فیلم در اسکایپ
همانطور که در ابتدا اشاره شد؛ شما به راحتی می توانید با مخاطبین خود در اسکایپ چت کنید (البته در نظر داشته باشید که مخاطبین شما هم باید در گوشی خود اسکایپ داشته باشند) پس زمانی که یکی از دوستان شما از اسکایپ استفاده کند، سریعا پروفایلش در مخاطبین اسکایپ شما نمایش داده می شود.
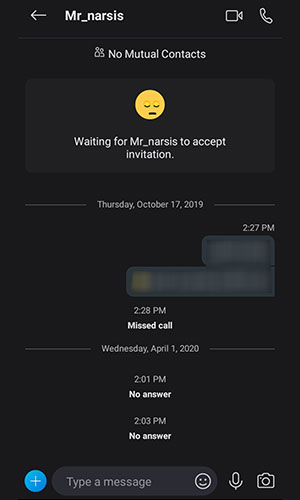
اگر روی عکس پروفایل او کلیک کنید، همانطور که در تصویر برایتان مشخص کرده ایم؛ حالت چت و گفتگو برایتان باز می شود و شما می توانید با ضربه روی باکس پایینی، متن مورد نظر خود را تایپ کنید. همچنین اگر بخواهید می توانید پیام خود را به صورت صوتی (Voice) اراسال کنید که برای اینکار باید انگشت خود را روی آیکن میکروفون شکل نگه دارید و صدای خود را ضبط کنید سپس با رها کردن انگشت از روی آیکن، پیام صوتی شما در چت شخصی ارسال خواهد شد.
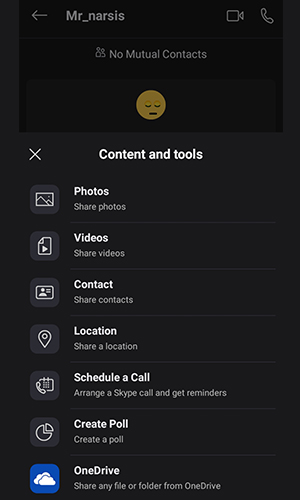
زمانی هم پیش می آید که شما می خواهید عکس یا ویدئوی خود را از گالری گوشی در چت شخصی ارسال کنید که برای اینکار باید روی دکمه گرد آبی رنگ در سمت چپ – پایین کلیک کنید تا لیست گزینه ها به نمایش درآید. سپس همانطور که در تصویر مشاهده می کنید؛ با ضربه بر روی گزینه Photo و Videos به راحتی می توانید تصویر و فیلم دلخواه خود را در چت ارسال کنید. (البته گزینه های دیگری نیز در لیست قرار دارد که به درد بخور هستند؛ برای مثال اگر بخواهید لوکیشن و موقعیت خود را در چت بفرستید، می توانید از گزینه «Location» استفاده کنید یا اگر می خواهید اسکایپ مخاطبی را در چت برای دوست خود بفرستید، می توانید از گزینه «contact» استفاده کنید)
ایجاد گروه در اسکایپ
اسکایپ این قابلیت را برای شما ایجاد کرده که بتوانید به صورت گروهی با دوستان خود گفتگو کنید (آموزش کامل گروه زدن در اسکایپ برای شما عزیزان فراهم شده است)
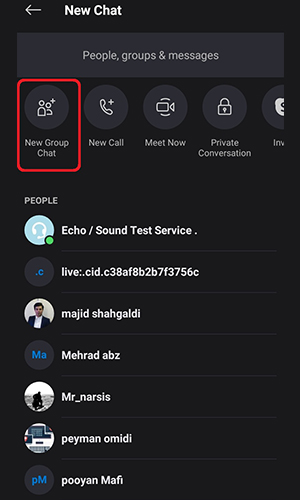
برای ایجاد گروه در skype شما بالید روی دکمه قلم کلیک کرده و در قدم بعدی، روی گزینه «New Group chat» ضربه بزنید تا بتوانید با دوستان خود به صورت جمعی گفتگوی متنی و صوتی داشته باشید. جالبه که شما در گروه می توانید با دوستان خود به صورت گروهی تماس تصویری داشته باشید (چی از این بهتر…)
تماس صوتی و تصویری با اسکایپ
تماس تصویری و صوتی در اسکایپ از قایلیت های اصلی و شیرین برنامه skype می باشد که در واقع تو این موضوع بسیار قدرتمند و بی رقیب می باشد (یعنی شما با کیفیت بالا می توانید با دوستان خود تماس تصویری داشته باشید و همچنین دیگر شاهد تاخیر در تصویر تماس نخواهید بود)
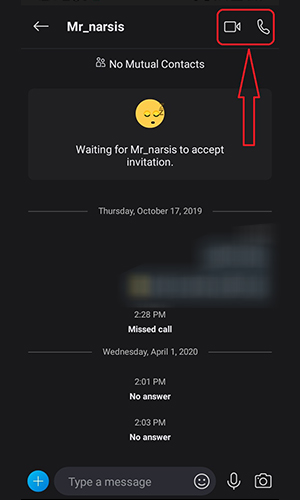
علاوه بر تماس تصویری، شما می توانید تماس صوتی بی نقص نیز داشته باشید، برای اینکار به چت شخصی مخاطب دلخواه وارد شوید و همانطور که در بالای صفحه مشاهده می کنید؛ ۲ آیکن به شکل تلفن و دوربین فیلمبرداری وجود دارد که نشانگر برقراری تماس صوتی و تصویری می باشد.
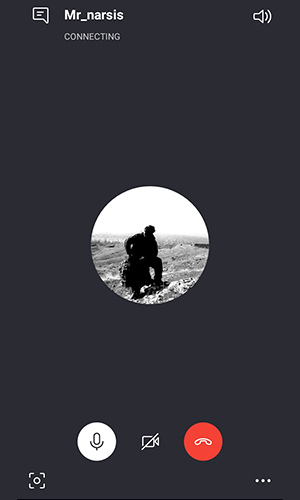
برای شروع تماس تصویری با مخاطبی که در چت آن قرار دارید، باید روی آیکن تلفنی شکل کلیک کنید تا تماس صوتی فعال شود (همانطور که در تصویر مشخص کرده ایم؛ برای قطع کردن تماس باید روی دکمه قرمز رنگ کلیک کنید | برای روشن کردن حالت اسپیکر باید روی آیکن صدا در بالا – سمت راست ضربه بزنید)
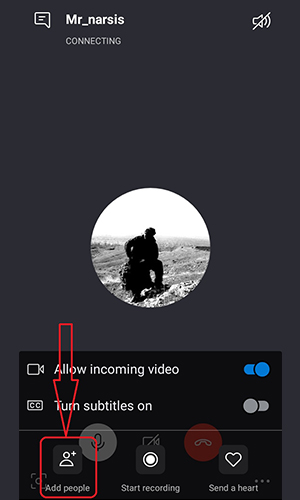
حتی شما می توانید تماس صوتی خود را به صورت گروهی انجام دهید که برای اینکار، شکل سه نقطه در پایین صفحه قرار دارد که پس از کلیک بر روی آن می بایست روی گزینه «Add people» ضربه بنید و از لیست مخاطبین، دوست خود را انتخاب و به تماس صوتی اضافه کنید
تنظیمات اسکایپ
برای رفتن به تنظیمات اسکایپ می توانید روی عکس پروفایل خود کلیک کنید سپس از پایین صفحه روی کلمه «settings» ضربه بزنید تا لیست تنظیمات skype برایتان باز شود. اما بیشترین تنظیماتی که می تواند کمکتان کند، مربوط به صفحه «Account and profile» بوده که از این قسمت می توانید عکس پروفایل اسکایپ خود را تغییر دهید، تاریخ تولد خود را مشخص کنید.
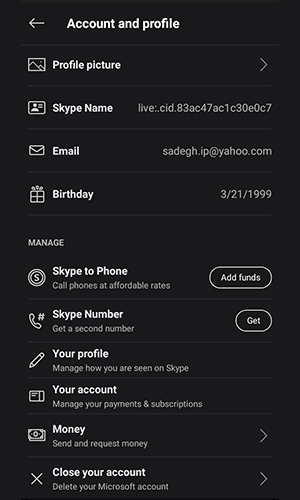
پروفایل خود را با گزینه «your profile» می توانید ویرایش دهید (برای مثال نام کاربری خود را تغییر دهید یا اینکه برای پروفایل اسکایپ خود بیوگرافی بنویسید، ایمیل خود را تغییر دهید و ……) اگر یه زمانی خواستید اکانت اسکایپ خود را حذف کنید؛ با گزینه «close your account» میتوانید نسبت به این موضوع اقدام نمایید (که البته با این کار حساب مایکروسافت خود را حذف کرده اید)
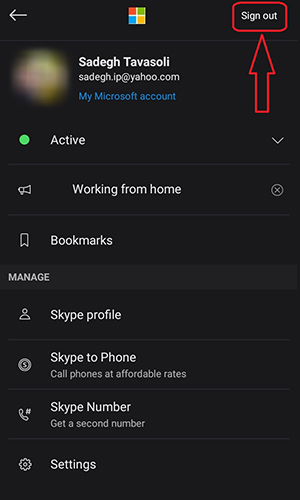
زمانی که خواستید از اکانت اسکایپ خارج شوید، با کلیک بر روی عکس پروفایل به صفحه پروفایل خود مراجعه کنید سپس همانطور که در تصویر برایتان مشخص کرده ایم؛ در بالای صفحه، عبارت «Sign out» در دسترس بوده که با کلیک بر روی آن، به کلی از حساب خود خارج می شود (زمانی هم که خواستید دوباره به اکانت خود برگردید، از همان حساب مایکروسافت خود که ساخته بودید، وارد شوید، مراقب باشید که حساب ماکرو و پسورد آن را فراموش نکنید، چون باید دوباره بسازید)
امیدواریم در راهنمای استفاده از اسکایپ موثر بوه باشیم، اگر در رابطه با برنامه Skype سوالی داشتید؛ می توانید از طریق کامنت با ما در میان بگذارید تا در اسرع وقت به آن رسیدگی شود.
 باشعوری پایگاه دانش عمومی و معرفی مطالب فرهنگی
باشعوری پایگاه دانش عمومی و معرفی مطالب فرهنگی





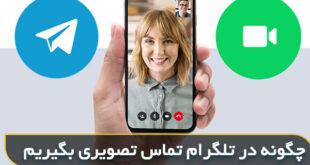

سلام
من امانت مایکروسافت دارم
واسکايپ هم دارم
و از اسکايپ تحت وب استفاده میکنم
اما گزینه هایstart viedo callوstartc call در آن فعال نیست
لطفا بگویی چطوری آن را فعال کنم
ممنون