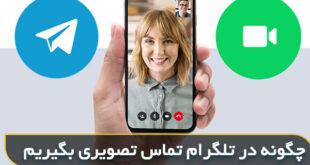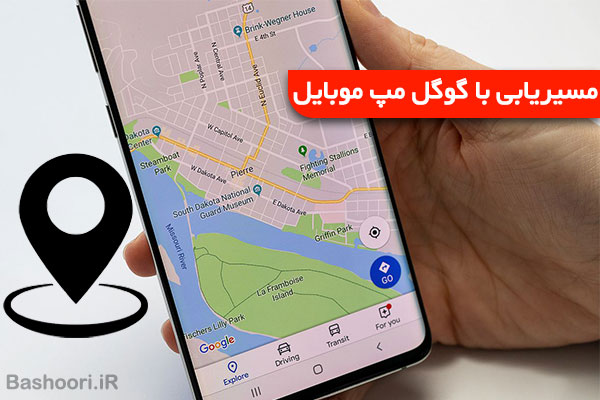
آموزش کامل مسیریابی در گوگل مپ گوشی اندروید همراه با تصاویر
بسیاری اوقات برایتان پیش می آید که می خواهید به آدرس مورد نظر بروید که در واقع نمی دانید از کدام اتوبان و خیابان باید شروع کنید و خلاصه همیشه اینجور مواقع این جمله رو با خود می گوید: «ای وای بلد نیستم این آدرس رو😱؛ از کجا باید برم؟🤔» به همین خاطر هر شخصی رو که میبینید؛ مجبور می شوید تا آدرس رو ازش بپرسید. اما نکته اینجاست که هیچ اجباری در کار نیست؛ شاید باورتون نشه ولی باید آدرس رو از خودتون بپرسید.😎
گوگل مپ همانطور که از نامش پیداست؛ یکی از سرویس های Google بوده که خدمات نقشه و موقعیت مکانی را به شما عزیزان عرضه می کند. به همین خاطر شما هر کجای کره زمین که باشید؛ اگر مسیر خود را گم کرده اید و یا می خواهید به مقصد مورد نظر برسید، کافیه که گوشی خود را روشن کرده و وارد اپلیکیشن گوگل مپ شوید.
با این توصیفات برای بسیاری از عزیزان سوال پیش آمده: چگونه در گوگل مپ مبدا و مقصد را مشخص کنیم؟ که در این قسمت از سایت باشعوری می خواهیم به توضیح تصویری آن بپردازیم. اما نکته ای که در ابتدای کار باید به آن اشاره کنم؛ اینه که اشخاصی که از گوشی اندروید استفاده می کنند؛ اسپانسر این پست هستند پس در ادامه با ما همراه شوید.
چگونه در گوگل مپ مبدا و مقصد را مشخص کنیم؟
ابتدا به سراغ اشخاصی می رویم که می خواهند مبدا خود را از همان جایی که قرار دارند؛ شروع کنند. بعد از اینکه وارد گوگل مپ گوشی خود شدید؛ حتما با این مشکل روبرو می شوید که نمی توانید موقعیت دقیق خود را مشاهده کنید. خب دلیلش کاملا واضح است! به خاطر اینکه اصلا لوکیشن موبایل خود را روشن نکرده اید. پس صفحه تنظیمات ابزار گوشی خود را با انگشت از بالا به پایین بکشید و مانند تصویر، گزینه Location گوشی را روشن کنید.
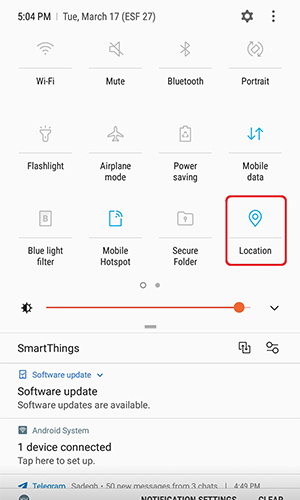
سپس بر روی دکمه نشانک در پایین صفحه کلیک کنید تا نقشه به سمت موقعیت شما حرکت کند. همانطور که متوجه شده اید؛ لوکیشن دقیق شما بر روی نقشه فعال شده است که در واقع مبدا شما همانجا می باشد اما قدم بعدی شما می بایست مقصد مورد نظر خود را نیز بر روی نقشه تعیین کنید. به همین منظور در پایین صفحه نقشه، دکمه گرد آبی رنگ قرار دارد با کلمه «Go» که باید روی آن کلیک کنید.
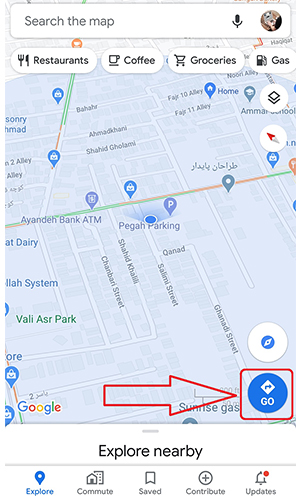
در صفحه جدیدی که برایتان باز شد، میتوانید مقصد مورد نظر خود را انتخاب کنید که به همین منظور شما باید روی کادر «Choose destination» به فارسی: (انتخاب مقصد) کلیک کنید سپس محلی که می خواهید به آن سفر کنید را با کلمه مورد نظر سرچ یا جستجو کنید (بهتره که محل های معروف تر را جستجو کنید؛ مثلا اگر بخواهید دنبال یک کوچه بگردید، ممکنه گوگل مپ نتونه اونو براتون پیدا کنه😵) نکته: یک فلش بالا و پایین ⬆️ ⬇️ در کنار ۲ باکس قرار دارد که اگر روی آن کلیک کنید؛ جای مبدا و مقصد تغییر می کند، در واقع لوکیشنی که در آن قرار دارید، مقصد می شود.
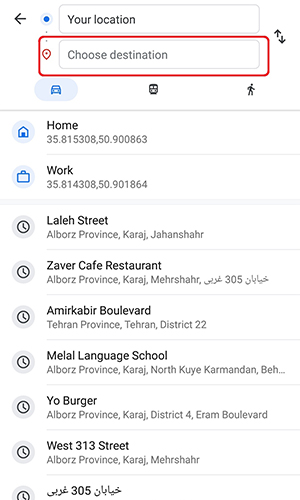
نکته ی دیگری که باید به آن اشاره کنم؛ در واقع گزینه ای است که با استفاده از آن می توانید مقصد خود را با انگشت خود از روی نقشه تعیین کنید بدون اینکه بخواهید کلمه مقصد را در سرچ کنید؛ راه حلش به این صورت بوده که پس از کلیک بر روی Choose destination شما در یک صفحه جدید، روی حالت سرچ کلمه قرار می گیرید اما همانطور که در تصویر برایتان مشخص کرده ایم؛ گزینه با عبارت «Choose on map» در اختیارتان قرار دارد که با کلیک بر روی آن، نشانه گر قرمز رنگ در صفحه نقشه برای شما ظاهر می شود.
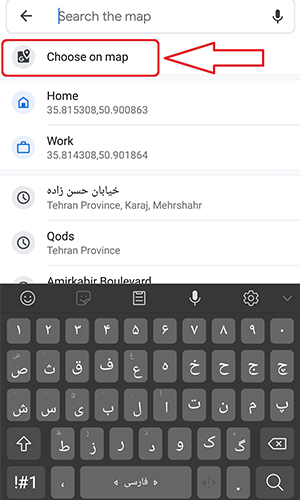
شما نیز با انگشت خود می توانید نشانه گر قرمز رنگ را روی مقصد خود قرار دهید سپس با کلیک بر روی گزینه «ok» در بالای صفحه، مبدا و مقصد شما قابل ارزیابی می باشد. (برای آموزش ارسال لایو لوکیشن در تلگرام در ادامه با ما همراه باشید)
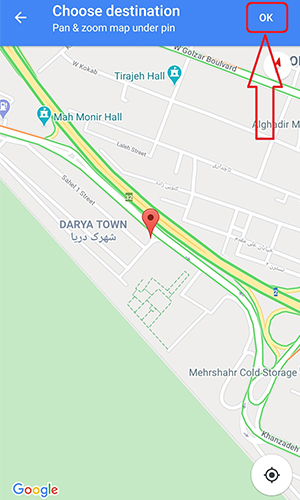
پس از انتخاب مقصد مورد نظر، همانطور که در تصویر مشاهده می کنید؛ مبدا و مقصد با یک خط آبی رنگ برای شما روشن شده است که اگر با ماشین هستید، به راحتی می توانید خط آبی دنبال کنید تا به مقصد برسید. برای دنبال کردن دقیق خط آبی از نزدیک، باید روی گزینه آبی رنگ «Preview» در پایین صفحه کلیک کنید.
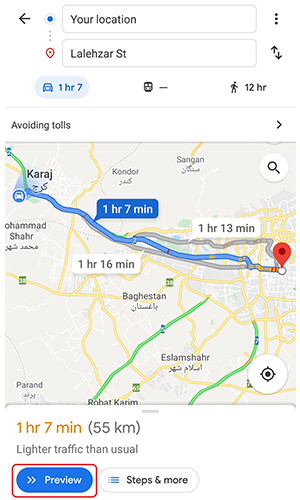
در تصویر بالا همانطور که در بالای صفحه مشاهده می کنید؛ ۳ گزینه به شکل ماشین، اتوبوس و آدمک برای شما در دسترس می باشد که در واقع همان آمادگی و شرایط سفر شما می باشد؛ برای مثال اگر در حال حاضر با ماشین هستید، می توانید روی شکل ماشین کلیک کنید تا با شرایط رانندگی سفر خود را شروع کنید. (تایم سفر شما نیز در کنار همان شکل ها مشخص شده است؛ مثلا در تصویر بالا – در حالت ماشین تا ۱ ساعت و ۷ دقیقه به مقصد میرسیم)
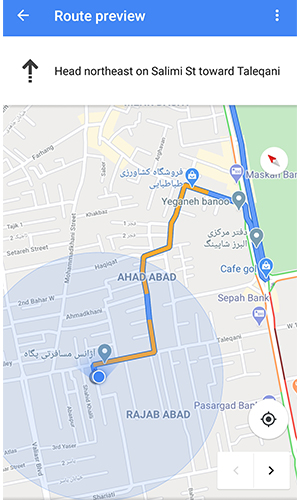
(نکته: قسمتی از خط آبی ممکن است به رنگ قرمز نشان داده شود که اصلا جای نگرانی نیست؛ در واقع گوگل مپ به شما می گوید که خطوط قرمز نشانه ی ترافیک سنگین می باشد) اگر لوکیشن خود را روشن بگذارید؛ تا خود مقصد، موقعیت شما در ماشین نیز قابل حرکت می باشد.
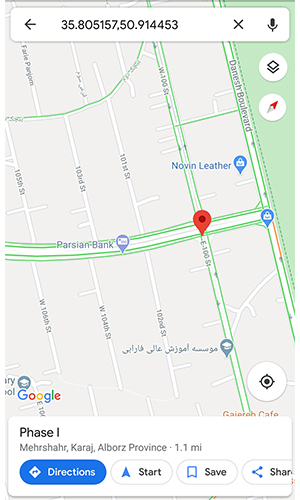
یک حالت دیگر نیز برای تعیین مقصد در گوگل مپ قرار دارد ؛ می توانید در هر کجای نقشه که هستید، انگشت خود را نگه دارید تا شکل قرمز رنگ در آن نقطه فعال شود سپس همانطور که در تصویر مشاهده میکنید؛ روی دکمه آبی رنگ «directions» کلیک کنید تا مسیریابی در گوگل مپ شما شروع شود.
ذخیره مسیر طی شده در گوگل مپ
پس از رسیدن به مقصد، حتما به فکر ذخیره مسیر طی شده در گوگل مپ هستید که برای اینکار، همانطور که در صفحه مسیریابی مبدا و مقصد تعریف شده قرار دارید، در بالای صفحه – سمت راست در کنار باکس Your location ، یک گزینه سه نقطه در دسترس می باشد که باید روی آن کلیک کنید.
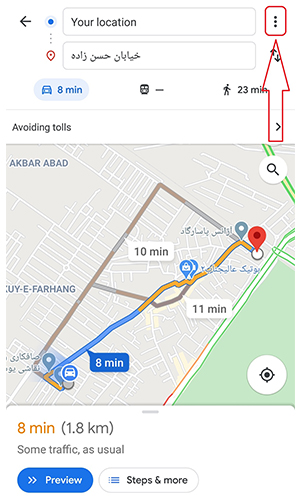
پس از کلیک بر روی گزینه فوق، یک لیست برایتان به نمایش در می آید که برای ذخیره مسیر باید روی گزینه «Add route to Home screen» کلیک کنید تا موقعیت مبدا و مقصد مورد نظر در صفحه اسکرین موبایل شما قرار گیرد (دقیقا همان صفحه اصلی موبایل که اپلیکیشن ها در کنار هم قرار می گیرند)
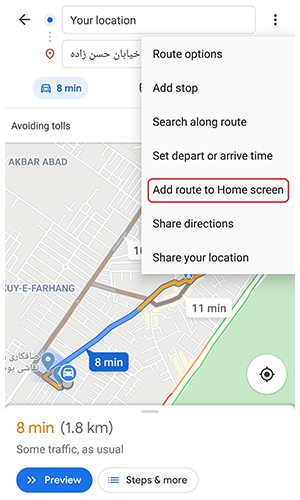
از اینکه تا آخر پست با ما همراه بودید، بسیار خرسندیم اما لازم است شما عزیزان را به یکی دیگر از ترفند های پرکاربرد دعوت کنم؛ تا حالا برایتان سوال پیش نیامده: چگونه آنلاین بودن در واتساپ را مخفی کنیم؟ پس با کلیک بر روی آن، با یکی دیگر از آموزش های پرسود ، خودتان را تقویت کنید.
 باشعوری پایگاه دانش عمومی و معرفی مطالب فرهنگی
باشعوری پایگاه دانش عمومی و معرفی مطالب فرهنگی