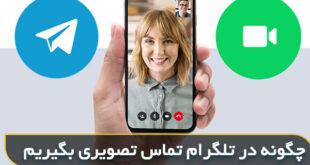آموزش تصویری تغییر رمز جیمیل با گوشی اندروید به صورت قدم به قدم
گاهی اوقات پیش می آید که یک اکانت جیمیل برای خودمان میسازیم اما متاسفانه بعد از مدتی، رمز یا همان پسورد آن را فراموش می کنیم. بسیاری از افراد، این موقعیت برایشان پیش آمده که در واقع اصلا قید آن حساب را زده اند و یک اکانت دیگر برای خود ساخته اند. اما باید بدانیم که بعضی حساب های جیمیل و گوگل به قدری یرایمان مهم هستند که باید حواسمان به آن ها باشد: برای مثال یک اکانت جیمیل دارید که با استفاده از آن در چندین صفحات و بازی و شبکه های مختلف ثبت نام کرده اید.
یادتان باشد که حتما رمز عبور خود را در جایی یادداشت کنید یا اینکه اسکرین شات آن را در گوشی خود ذخیره نمایید. لازم نیست که اینقدر نگران باشید چرا که خوشبختانه شما می توانید پسورد جیمیل خود را بازیابی کرده و آن را تغییر دهید البته به شرط اینکه واقعا صاحب اصلی آن اکانت گوگل و جیمیل، خود شما باشید.
بسیاری از عزیزان، دقیقا در همین قسمت از ماجرا، برایشان سوال پیش می آید که چگونه رمز و پسورد جیمیل خود را عوض کنیم؟ که در واقع شما با چند کلیک ساده می توانید رمز gmail را تغییر دهید. در سایت باشعوری می توانید به تمامی ترفند و تکنیک های شبکه اجتماعی مختلف دسترسی داشته باشید. پس در ادامه با ما همراه شوید تا به صورت تصویری و قدم به قدم به آموزش عوض کردن رمز جیمیل بپردازیم.
چگونه رمز و پسورد جیمیل خود را عوض کنیم؟
برای تغییر رمز جیمیل با گوشی می توانید از موتور جستجوی گوگل استفاده کنید چرا که دسترسی های تنظیمات جیمیل در سرویس گوگل قرار دارد. پس از ورود به google در بالای صفحه سمت راست، عکس پروفایل گوگل شما قرار دارد که باید روی آن ضربه بزنید سپس همانطور که در تصویر برایتان مشخص کرده ایم؛ باید روی گزینه «Manage your google account» کلیک کنید که در واقع همان مدیریت حساب گوگل تان می باشد.
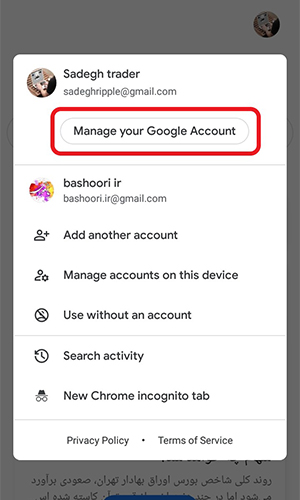
همانطور که مشاهده می کنید؛ در صفحه مدیریت اکانت گوگل، چندین دسته بندی در ابتدای صفحه قرار دارد که شما باید وارد تنظیمات حریم خصوصی حسابتان شوید؛ به همین منظور باید روی دسته بندی «Security» ضربه بزنید.
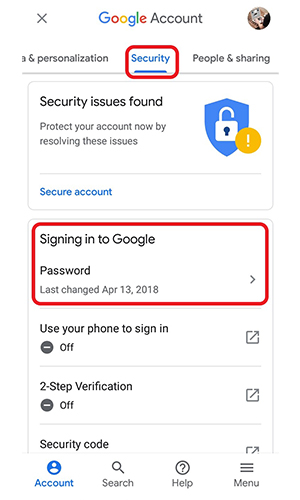
در قدم بعدی، صفحه ای برایتان باز می شود که دقیقا تنظیمات مربوط به حریم خصوصی اکانت شما می باشد. در این قسمت شما باید از بخش Signing in to Google روی گزینه «Password» کلیک کنید تا بتوانید به تنظیمات رمز جیمیل خود دسترسی داشته باشید.
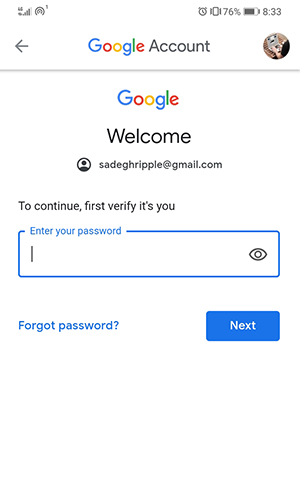
در ابتدا گوگل می خواهد متوجه هویت اصلی صاحب اکانت شود که به همین منظور از شما می خواهد که رمز عبور جیمیل خود را وارد نمایید… (لازم به ذکر است که این قسمت برای کسانی می باشد که رمز عبور خود را می دانند و می خواهند که به دلایلی پسورد خود را عوض کنند)
پس از درست وارد کردن رمز خود، صفحه ای برایتان باز می شود که با استفاده از آن می توانید رمز حساب جیمیل و گوگل خود را تغییر دهید. به همین منظور، همانطور که در تصویر برایتان مشخص کرده ایم؛ شما باید رمز جدید و مورد نظر خود را دوبار وارد نمایید: یعنی یکبار در قسمت «New password» و یکبار دیگر هم در قسمت «Confirm new password»
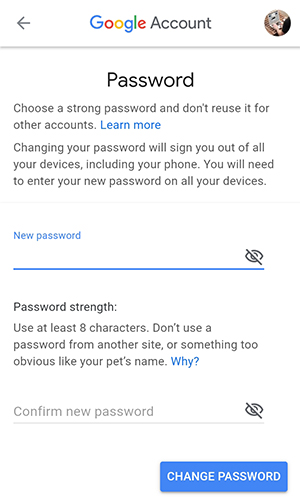
برای تنظیم رمز عبور باید حداقل ۸ کاراکتر باشد که می توانید از اعداد و حروف انگلیسی استفاده نمایید. پس از اعمال رمز عبور در دو قسمتی که به آن اشاره شد، در آخر باید روی دکمه آبی رنگ «CHANGE PASSWORD» ضربه بزنید.
اما گاهی اوقات پیش می آید که بعضی از دوستان، رمز اصلی حساب خود را فراموش می کنند و دیگر نمی توانند وارد حساب جیمیل خود شوند تا رمز خود را تغییر دهند؛ به همین منظور شما باید از ترفند تعویض رمز فراموش شده جیمیل استفاده کنید که در ادامه به صورت تصویری آموزش داده ایم.
تعویض رمز فراموش شده جیمیل
مراحلی که در بالا به آن اشاره شد را تا آنجایی بروید که گوگل از شما می خواهد تا برای تایید هویت، رمز عبور خود را وارد نمایید اما از آنجایی که شما پسورد خود را فراموش کرده اید، همانطور که در تصویر برایتان مشخص کرده ایم؛ باید روی عبارت آبی رنگ کوچک «Forget password» کلیک کنید.
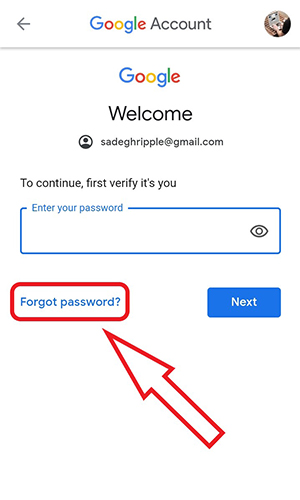
در صفحه بعدی، گوگل از شما میخواهد که آخرین پسوردی که یادتان مانده است را وارد نمایید اما از خب همانطور که شما هیچی از رمز عبور یادتان نماده، گزینه ای مخصوص در دسترس می باشد که به صورت عبارت آبی رنگ «Try another way» برایتان قرار دارد که باید روی آن کلیک کنید.
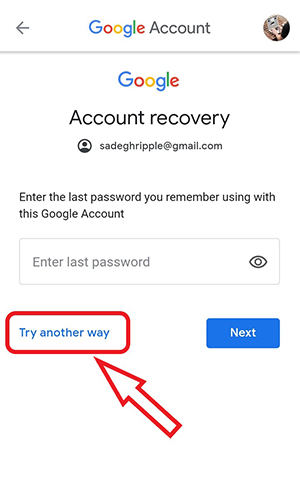
در صفحه بعدی، گوگل به شما پیشنهاد می دهد که می تواند با استفاده از اثر انگشت شما، هویت شما را تشخیص دهد و تا شما را به صفحه تعویض رمز فراموش شده انتقال دهد (البته این موضوع برای اندروید های بالای ۷ بوده که اثر انگشت با حساب گوگل همگام سازی شده است)
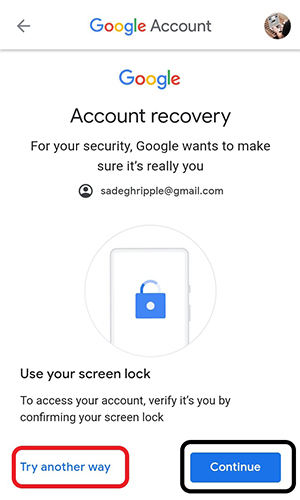
البته یک راه دیگر نیز برایتان وجود دارد که می توانید روی گزینه «Try another way» استفاده کنید. در صفحه بعدی، خود گوگل متوجه میشود که واقعا صاحب حساب هستید یا خیر… به همین دلیل از شما سوال می پرسد: آیا خود شما هستی که داری تلاش میکنی تا حساب رو بازیابی کنی؟ دقت داشته باشید که این صفحه فقط برای صاحب حساب نمایش داده می شود پس اگر این صفحه را دیدید، بدانید که گوگل متوجه شده، صاحب اصلی این اکانت، همین دستگاه و آیپی می باشد که برای تایید شما باید روی yes ضربه بزنید…
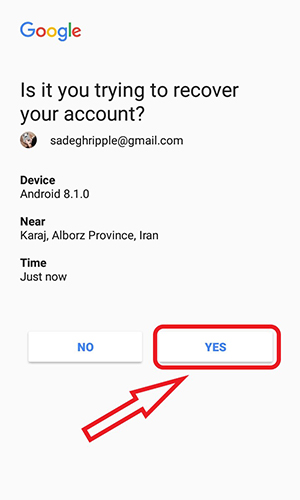
دقت داشته باشید که این پیام و صفحه ای که در تصویر بالا به آن اشاره شده، ممکن است یه زمانی در گوشی شما ظاهر شود که یعنی این بوده؛ شخصی می خواهد به حساب جیمیل تان دسترسی داشته باشد.
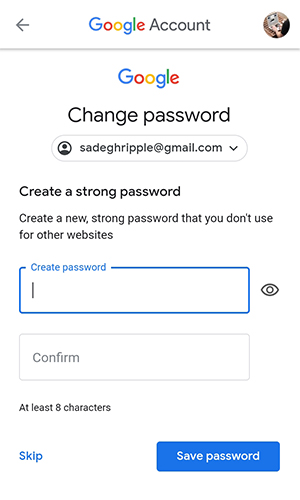
در قدم آخر نیز به صفحه دسترسی تعویض و تغییر پسورد جیمیل و گوگل وارد شده اید که می توانید پس از دوبار وارد کردن رمز مورد نظر، کار خود را خاتمه دهید (پس از اعمال رمز، روی دکمه آبی رنگ «Save password» کلیک کنید) اگر میخوای عکس پروفایل حساب گوگل خود را تغییر دهید؛ همین حالا برای پاسخ به سوال چگونه عکس پروفایل جیمیل را عوض کنیم؟ روی عبارت قرمز شده ضربه بزن
 باشعوری پایگاه دانش عمومی و معرفی مطالب فرهنگی
باشعوری پایگاه دانش عمومی و معرفی مطالب فرهنگی